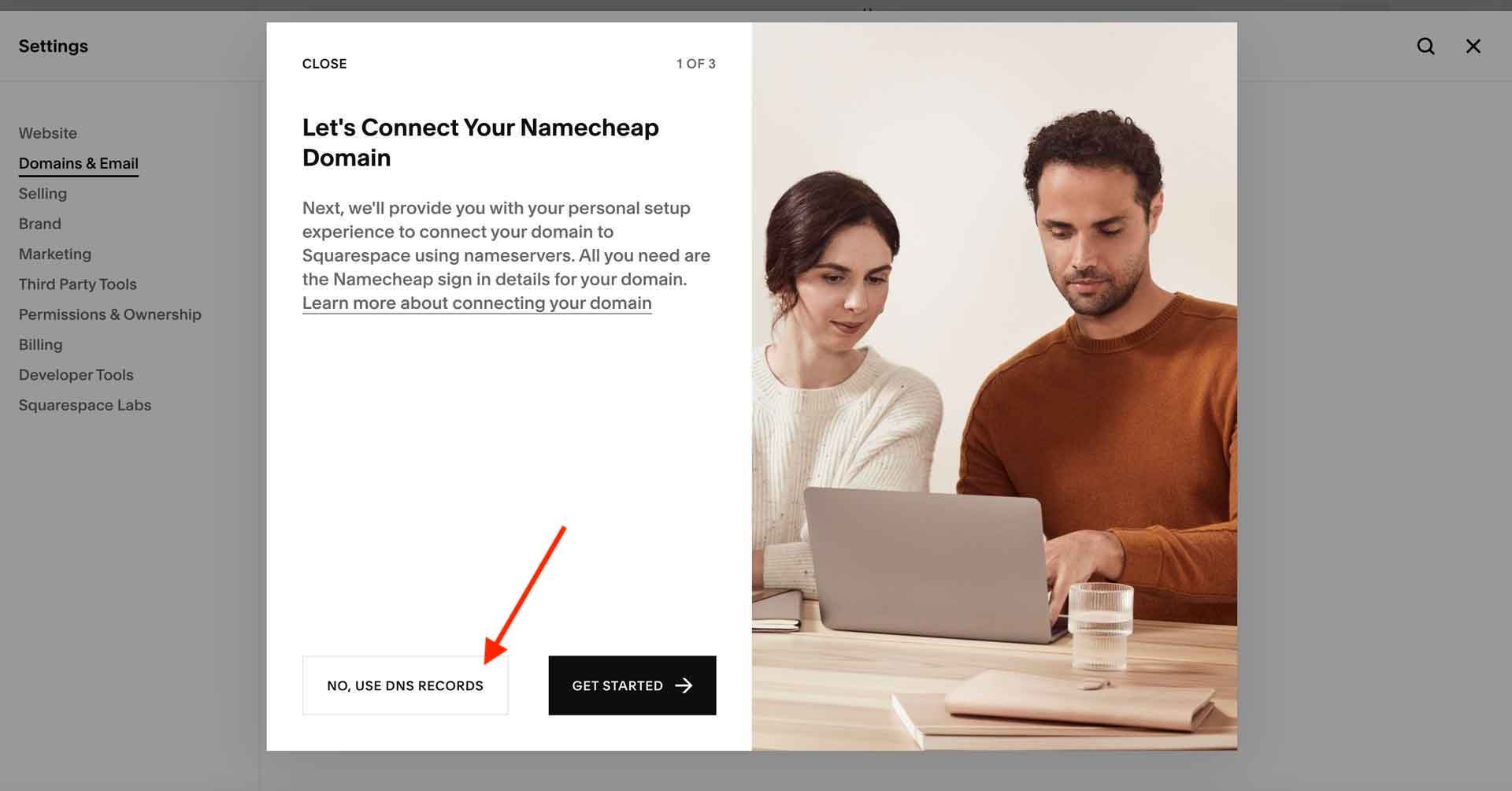Fixing the Namecheap Error on Squarespace
Launching your website can feel extremely stressful. This is especially true if you are migrating from an existing domain and/or website. How does the internet magically show one website and then a new one? How do you turn your new one on without disrupting the old one? This process can become exponentially more challenging if you run into an error when transferring or connecting your domain. If you have a domain or web hosting on Namecheap and have gotten an error when trying to connect your domain, continue reading about how to fix the Namecheap error on Squarespace.
Some Background…
As a certified Squarespace expert, I work help clients migrate or map their current domains when we build new websites. This week I was helping a client to connect her domain from Namecheap to Squarespace. She was hosting her old website on WordPress through the Namecheap shared hosting + domain plan.
Generally transferring or connecting domains for clients is a smooth process. Most of the time things work the way they are supposed to. This was not one of those times.
I spent the better part of the morning (nay, the day), on Google searches and on customer support chat between Squarespace and Namecheap. I received some conflicting information and a variety of answers.
We did get her site live and her domain connected! This blog details how we connected her domain manually to bypass the error using a manual connection (DNS connect).
Pro-Tip: Keep in mind, the process I am about to outline was for connecting a domain, not transferring one.
Table of Contents
How to Connect a Namecheap Domain to Squarespace (recommended method)
Prep: Back up the old WordPress website locally
This first step doesn’t involve the Namecheap error, but it is worth mentioning. My client asked me “once I turn my new site on won’t my WordPress site go away? How will I access it? What if I still need to pull some content from it?”
What a great question! I will write a longer blog on this topic at some point to go over various ways you can back up your WordPress website and how to access it after your new website goes live.
If your old website is on WordPress, you won’t be able to access it once you connect or transfer your domain to Squarespace (unless you back it up offline or connect it to a subdomain).
How to Connect Namecheap via Nameservers (Recommended)
Once my client’s WordPress website was backed up, we proceeded to follow the on-screen instructions provided by Squarespace to connect her domain.
We chose to connect her domain instead of transfer it because she was hosting several domains through Namecheap. If you are wondering if you should transfer your domain or connect it, you can learn more about this step in my Squarespace Launch Checklist.
Here is how we proceeded:
We went to Settings > Domains > Choose a domain I own > Connect Domain > and choose Get Started
This prompted a screen that had us log into Namecheap and then a second screen (see screenshot below) where it prompted us to update the Nameservers and finish the process.
The Error Message
After we went through the process and clicked “finish”, we received this error message:
Ugh. Have you gotten this message? If you are reading this blog, you probably have! I reached out to Squarespace. They had us put the Nameservers back to default, wait for it to propagate, and then had us try again.
And again, it failed.
Next, we were instructed to try DNS connect. This is the recommended solution provided in Squarespace’s documentation on connecting Namecheap to Squarespace if there is an error. This process worked, but the Squarespace instructions weren’t 100% clear (in my opinion) and left a few steps out. So….keep reading to see how we finished connecting this domain using a manual process!
How to Connect Namecheap via DNS Connect (and fix the error message)
Step 1: Set Nameservers to Basic in Namecheap
First I went into Namecheap and set the Nameserves to “BasicDNS”. If your domain is connected to a WordPress website, you’ll need to change it from “web hosting DNS” to “basic”. This disconnects it from your WordPress hosting.
To do this, I clicked on the domain I was trying to connect to and scrolled down on the first page of options until I saw “Namecheap Web Hosting DNS”.
Make sure it is set to “BasicDNS” and then click the green check mark to save.
Step 2: Connect to Squarespace Manually
In order to get the DNS records, you will need to initiate the connection process in Squarespace. Go back to the same Squarespace Domain settings as before, but this time choose “No, use DNS Records” instead of “get started”.
Settings > Domains > Use a Domain I Own > Connect Domain > No, Use DNS Records
Follow the instructions and click “continue”. Once you are done it will redirect you to a screen where you can see your records (see the image below). Everything will be red and “missing”. Keep this screen open and go back to Namecheap.
Step 3: Enter the DNS records manually in Namecheap
Next, you need to manually enter those DNS records in Namecheap. Go to the domain settings of the domain you are trying to transfer and click on “Advanced DNS”. You can copy and paste the records from the Squarespace screen into the Namecheap screen. Or, start a customer service Chat and ask a representative to put these records in for you!
Once the records are entered refresh the records on Squarespace and everything should be green and connected.
Your website should now be live! Keep in mind it can take up to 72 hours to propagate the SSL certificate. During this time you, or your visitors, might see an error message about the site “not being secure”. This is normal and will resolve as soon as the security certificate is done processing. You can track the process of your SSL certificate by going to Settings > Domains. Once it is done the SSL message will change from “processing” to “connected”.
Step 4: Re-Connect Your Email
If you have a custom email associated with your domain, your email will likely go down during the manual connection process.
In order to restore access you need to update your MX records after you have manually set up your DNS connection. Find the domain you are connected to, click on it, and then click on “Advanced DNS”. Scroll down and look for “mail settings”.
In this case, my client was using Google Workspace so we choose “Gmail”. As soon as I changed that setting her MX records started immediately propagating and she was receiving emails again within about half an hour.
It is fairly obvious if your email stops working, but if you’d like to keep an eye on it, you can use this DNS propagation tracker to see what MX records (or other records) are in place and if they are connected.